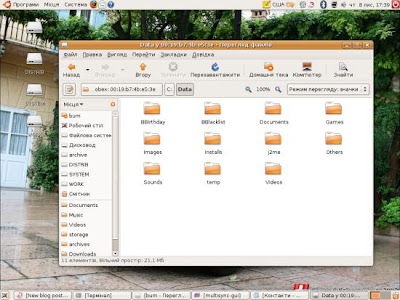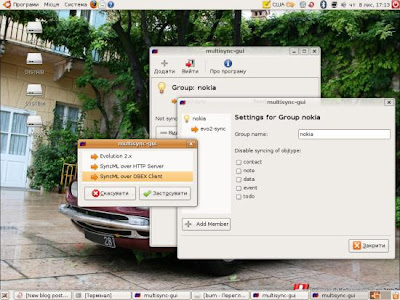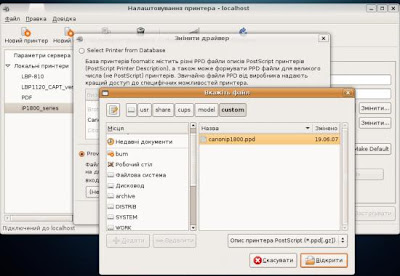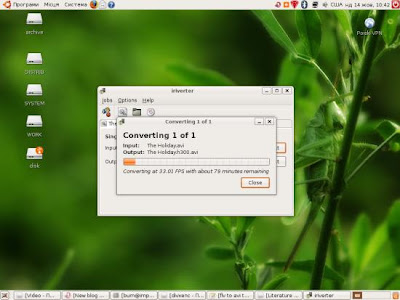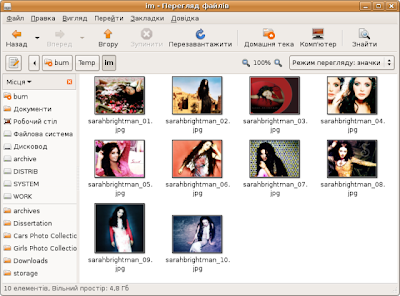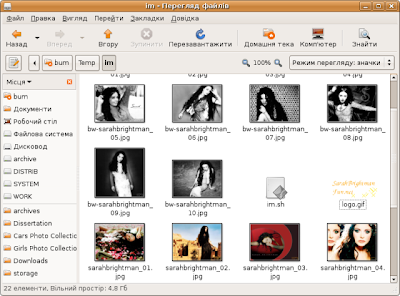Printing wint LBP-810/1120 in Linux is not very easy but you can do it.
1. Go to
http://software.canon-europe.com/ and download driver for LBP-1120. After unpacking you will see two files: cndrvcups-capt-1.30-1.i386.rpm та cndrvcups-common-1.30-1.i386.rpm.
2. For converting rpm packages to deb you will need alien utility:
sudo apt-get install alien3. Convert they to deb:
sudo alien *.rpm4. Now you can install they by double click.
5. Restart CUPS:
sudo /etc/init.d/cupsys stop
sudo /etc/init.d/cupsys start6. Create necessary directories for ccpd and captmon:
sudo mkdir /var/ccpd
sudo mkdir /var/captmon
sudo mkfifo /var/ccpd/fifo0
sudo chmod 777 /var/ccpd/fifo07. Select System -> Administration -> Printing and add the new printer, then select /usr/share/cups/model/CNCUPSLBP1120CAPTJ.ppd and write a model name LBP-1120 CAPT ver.1.3

8. Configure ccpd for work with printer:
sudo /usr/sbin/ccpdadmin -p LBP1120-CAPT-ver.1.3 -o /dev/usb/lp0As result will be something like that:
CUPS_ConfigPath = /etc/cups/
LOG Path = None
UI Port = 39787
Entry Num : Spooler : Backend : FIFO path : Device Path : Status
----------------------------------------------------------------------------
[0] : LBP1120-CAPT-ver.1.3 : usb : //Canon/LBP-810 : /dev/usb/lp0 : New!!
9. Then you must edit /etc/init.d/ccpd script for Ubuntu/Debian compatibility.
sudo gedit /etc/init.d/ccpdReplace that file by this text:
#!/bin/sh
#
# ccpdstartup script for Canon Printer Daemon for CUPS
#
#Modified for Debian GNU/Linux
#by Raphael Doursenaud .
DAEMON=/usr/sbin/ccpd
LOCKFILE=/var/lock/subsys/ccpd
PATH=/usr/local/sbin:/usr/local/bin:/sbin:/bin:/usr/sbin:/usr/bin
NAME=ccpd
DESC="Canon Printer Daemon for CUPS"
test -f $DAEMON || exit 0
case $1 in
start)
echo -n "Starting $DESC: $NAME"
start-stop-daemon --start --quiet --exec $DAEMON
echo "."
;;
stop)
echo -n "Stopping $DESC: $NAME"
start-stop-daemon --stop --quiet --oknodo --exec $DAEMON
echo "."
;;
status)
echo "$DESC: $NAME:" `pidof $NAME`
;;
restart)
echo -n "Restarting $DESC: $NAME"
start-stop-daemon --stop --quiet --oknodo --exec $DAEMON
sleep 1
start-stop-daemon --start --quiet --exec $DAEMON
echo "."
;;
*)
echo "Usage: ccpd {start|stop|status}"
exit 1
;;
esac
exit 0
Test new script:
sudo /etc/init.d/ccpd startUse this command for launch CAPT monitor
sudo captstatusui -P LBP1120-CAPT-ver.1.3where LBP1120-CAPT-ver.1.3 is the printer name (you may use other name).

ccpd deamon must start averytime when Ubuntu start. Fot configuring this you csn use Boot-Up Manager (BUM).
sudo apt-get install bumThen go to System -> Administration -> Boot-Up Manager, launch it and select Canon CAPT Printer Driver for Linux v1.30.

Then you must configure AppArmor (for Gutsy):
sudo aa-complain cupsdThat's all. Now you can use your LBP-810/1120 in Ubuntu.